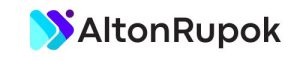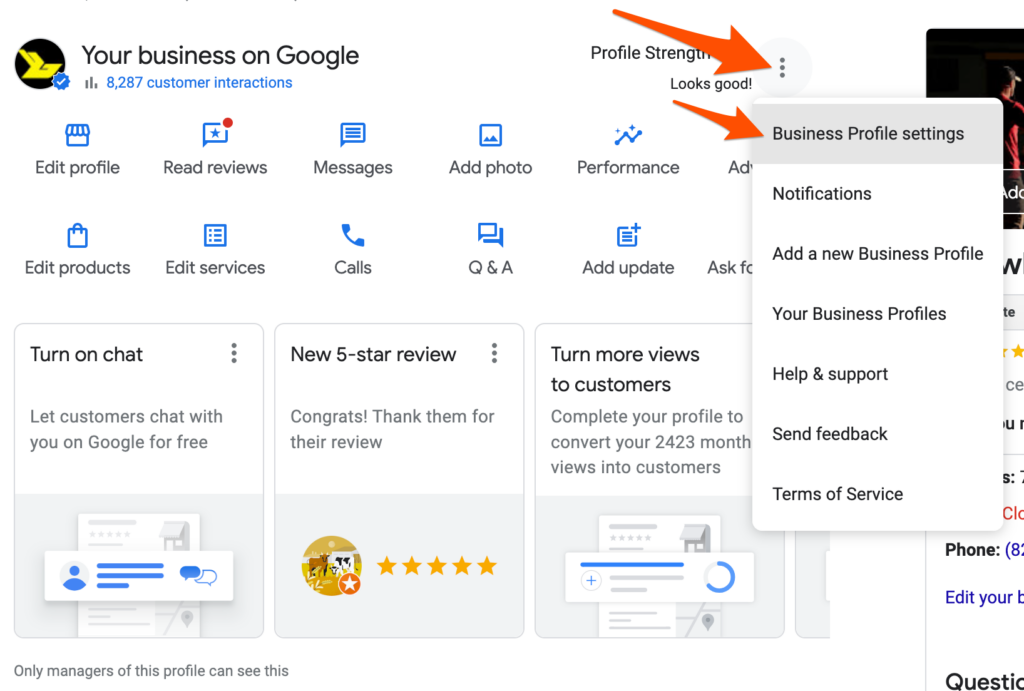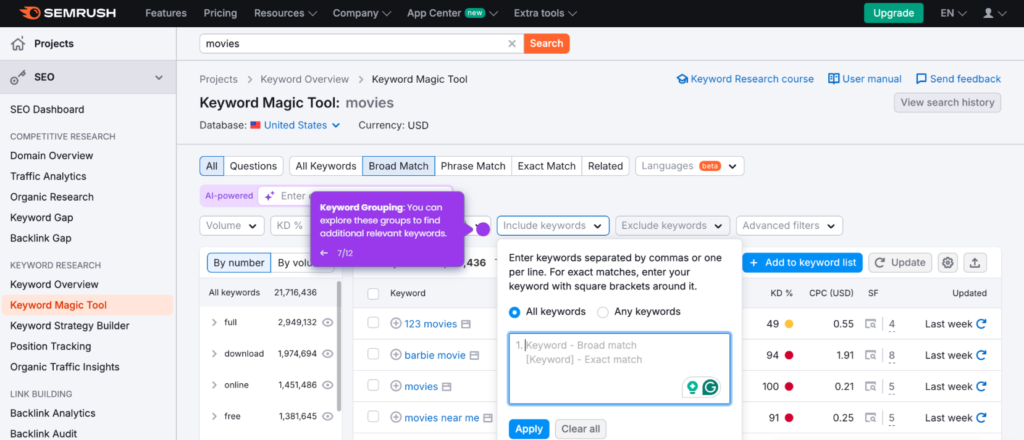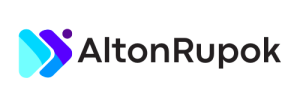Managing your Google Business Profile is essential for your business. Adding a manager can help you share responsibilities. This guide will show you how to add a manager to your Google Business Profile step-by-step.
Why Add a Manager?
Adding a manager has many benefits:
- Shared Responsibilities: A manager can help with tasks.
- Expertise: Different people bring different skills.
- Time Management: More hands mean less work for you.
- Better Customer Interaction: Managers can respond to reviews and questions.
Step-by-Step Guide to Add a Manager
Step 1: Sign In To Your Google Account
Go to the Google website. Click on the “Sign In” button. Enter your email and password. This should be the account linked to your business.
Step 2: Access Google Business Profile
After signing in, go to Google Business Profile. You can search for “Google Business Profile” in your browser. Click on the link to your business listing.
Step 3: Navigate To Users Section
Look for the “Users” option in your profile dashboard. This is usually found on the left side menu. Click on “Users” to open the user management section.
Step 4: Add A New User
In the Users section, you will see an option to add a new user. Click on the “+” icon or “Add Users” button. A new window will open for adding user details.
Step 5: Enter The Manager’s Email
Type the email address of the person you want to add as a manager. Make sure it is correct. This email should be associated with a Google account.
Step 6: Choose User Role
Once you enter the email, you will see a dropdown menu for roles. Choose “Manager” from the options. This will give them permission to manage your profile.
Step 7: Send Invitation
After selecting the role, click on the “Invite” button. The invited user will receive an email. They need to accept the invitation to become a manager.
Step 8: Confirmation
Once the user accepts the invitation, they will appear in your Users list. You can see their role and manage their permissions anytime.
Important Tips
- Trust the Manager: Only add people you trust.
- Regularly Review Permissions: Check user roles often.
- Keep Contact Information Updated: Ensure emails are current.
- Communicate Clearly: Make sure everyone knows their tasks.
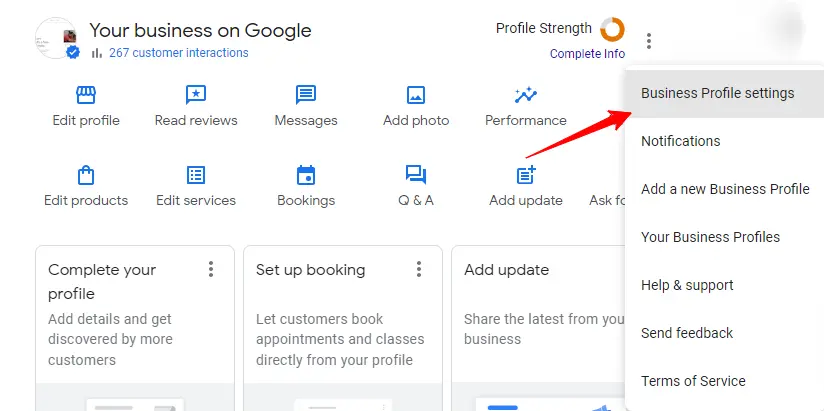
Credit: gmbbriefcase.com
Common Issues and Solutions
Issue 1: Invitation Not Received
If the invited manager does not receive the email:
- Ask them to check their spam folder.
- Confirm the email address is correct.
- Resend the invitation if necessary.
Issue 2: Cannot Find Users Section
If you cannot find the Users section:
- Make sure you are logged into the correct account.
- Check if you have the right permissions to manage users.
- Refresh the page or try a different browser.
FAQs
1. Can I Add More Than One Manager?
Yes, you can add multiple managers. Each manager can help manage your profile.
2. What Can A Manager Do?
A manager can edit business info, respond to reviews, and post updates. They can help improve your profile.
3. Can I Remove A Manager Later?
Yes, you can remove a manager anytime. Go to the Users section and select the user to remove.
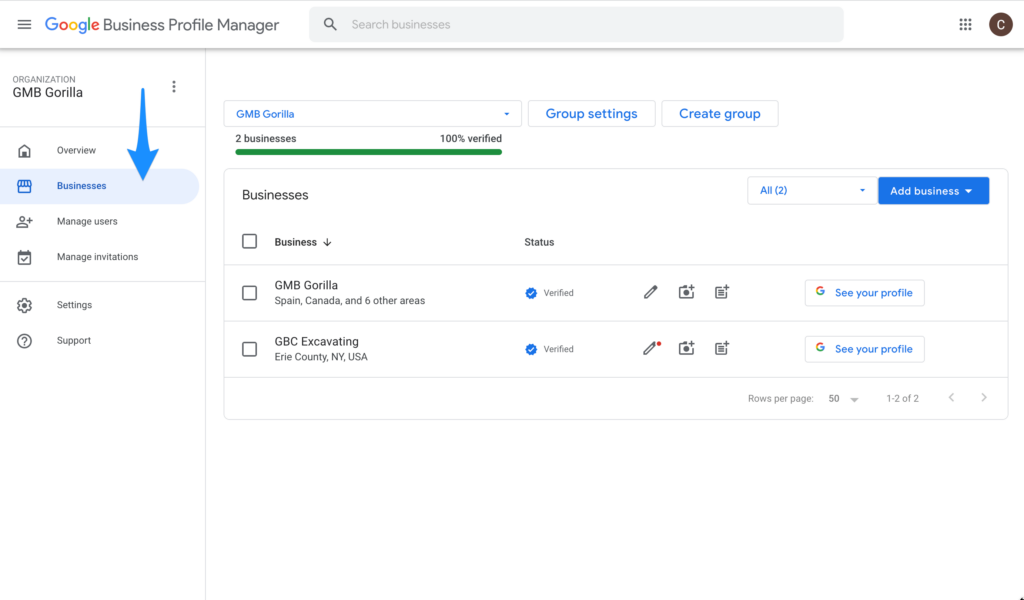
Credit: gmbgorilla.com
Frequently Asked Questions
How Do I Add A Manager To My Profile?
To add a manager, log into your Google Business Profile, select “Users,” and invite a new manager.
Can I Remove A Manager Later?
Yes, you can remove a manager anytime through the “Users” section in your Google Business Profile.
What Permissions Does A Manager Have?
A manager can edit business information, respond to reviews, and post updates, but cannot delete the profile.
Is There A Limit On Managers?
Yes, you can have up to 50 managers for your Google Business Profile.
Conclusion
Adding a manager to your Google Business Profile is simple. Follow these steps to enhance your business management. With a manager, you can improve your online presence. Make sure to choose someone you trust. Together, you can achieve great results!
Final Thoughts
Managing a Google Business Profile is important for your success. By adding a manager, you share the workload. This helps you focus on other important business tasks. Follow the steps above to get started today!